le nouveauVous pouvez désormais écouter les articles de Fox News !
Vous vous souvenez de l’époque où nous n’utilisions que des téléphones pour les appels ? Aujourd’hui, nos smartphones préservent toute notre vie numérique.
Cela inclut, bien sûr, vos précieuses photos et vidéos. Appuyez ou cliquez pour neuf photos que vous devriez toujours avoir à portée de maintelles que les cartes d’assurance médicale et dentaire.
En parlant de photos, combien de fois passez-vous autant de temps à chercher une photo de vous je sais Caché quelque part dans votre galerie ? Arrêtez le défilement et utilisez cette astuce astucieuse pour trouver rapidement une photo.
Votre iPhone ou votre appareil Android contient de nombreux avantages cachés. Voici 10 astuces auxquelles vous reviendrez encore et encore.
1. Commencez à utiliser le robinet arrière
Au lieu de rechercher des pages d’applications, vous pouvez effectuer instantanément une tâche spécifique avec votre téléphone. Je prends beaucoup de captures d’écran avec mon téléphone, et je le fais en appuyant deux fois sur le dos de mon téléphone. Trois coups, et la porte d’entrée de mon chemin s’ouvre. Un de mes amis allume les lumières de son jardin de la même manière.

Dans cette illustration, le logo Android s’affiche sur un smartphone.
(Rafael Henrique/SOPA Images/LightRocket via Getty Images)
Sur iPhone 8 ou version ultérieure, vous pouvez utiliser votre doigt pour appuyer deux ou trois fois sur le dos de votre téléphone pour déclencher une action personnalisée. vas au Réglages > Accessibilité > toucher. Contact. Lien > Appuyez en arrière. Il choisit double-cliquez ou appuyez trois fois.
À partir de là, choisissez une action spécifique. Bien que cela soit utile, je vous préviens que vous pouvez accidentellement déclencher une action de temps en temps.
Plus d’intelligence Apple : 10 astuces iPhone que j’utilise tous les jours, et vous aussi
2. Configurez des raccourcis pour vos applications les plus utilisées
Vous souhaitez ajouter un raccourci vers une application spécifique sur votre écran d’accueil ? Toutes les applications n’ont pas de raccourcis, mais vous pouvez le savoir en maintenant l’application enfoncée.
Voici comment procéder sur Android :
- Appuyez sur une application, puis soulevez votre doigt. Si l’application contient des raccourcis, ils apparaîtront.
- Appuyez longuement sur le raccourci.
- Déplacez le raccourci où vous le souhaitez et soulevez votre doigt.
Sur votre iPhone, c’est un raccourci très utile. Appuyez sur l’icône de l’application Messages et vous verrez quelques-unes de vos conversations. Sélectionnez et maintenez l’un de vos contacts les plus reçus. Faites-le glisser vers votre écran d’accueil. Vous pouvez maintenant cliquer sur ce bouton pour avoir une conversation.
Truc dans un truc : Lorsque vous essayez de trouver une application sur votre téléphone, arrêtez de sauter de page en page. Sur votre iPhone, balayez vers la gauche jusqu’à ce que la barre de recherche apparaisse en haut. Tapez ensuite le nom de l’application que vous souhaitez utiliser. Sur Android, balayez vers le haut depuis le milieu de l’écran. Dans le tiroir de l’application, appuyez sur Rechercher.
3. Arrêtez de manquer de superbes photos d’action
Si vous avez déjà essayé d’obtenir une bonne image de vos enfants en train de jouer, vous savez à quel point il peut être difficile de capturer le mouvement. Le mode rafale permet à l’appareil photo de prendre des photos plus rapidement qu’un humain. Vous obtenez plusieurs photos chaque seconde, puis vous pouvez sélectionner vos photos préférées à conserver.
Touchez et maintenez le bouton de l’obturateur si vous avez un iPhone X ou une version antérieure. Faites glisser le bouton de l’obturateur vers la gauche si vous avez un iPhone Xs ou une version ultérieure.
Dans tous les cas, relevez votre doigt pour arrêter la position de fente. Sélectionnez ensuite les photos que vous souhaitez conserver en cliquant sur Explosion > Il choisit > accomplissement.

Une femme utilisant un smartphone sur un bureau en bois.
(istock)
Sur les téléphones Android, maintenez enfoncé le bouton de l’obturateur pour activer le mode rafale.
Fatigué de prendre de mauvaises photos ? Prenez de meilleures photos avec ces conseils de génie.
4. Débarrassez-vous du désordre
À quand remonte la dernière fois que vous avez fermé tous les onglets du navigateur sur votre téléphone ? Ne perdez pas de temps à les parcourir un par un. Sur Android, ouvrez Chrome. Cliquez sur le nombre à côté de la barre d’URL pour voir une grille de tous vos onglets. Clique sur Liste à trois pointspuis sélectionnez Fermer tous les onglets.
Sur l’iPhone, vous pouvez faire la même chose dans Safari. Appuyez sur l’icône avec deux cases qui se chevauchent dans le coin inférieur droit. Le menu apparaîtra. Il choisit Fermer tous les onglets.
En parlant de votre navigateur, cela vaut la peine de supprimer les cookies. Appuyez ou cliquez ici pour connaître les étapes à suivre sur votre navigateur mobile préféré.
5. Utilisez votre iPhone comme loupe
La dernière fois que j’ai dû lire un petit numéro de série, je me suis rappelé à quel point il était utile d’utiliser la loupe intégrée de l’iPhone. Plus besoin de regarder ou de courir pour vos lecteurs.
vas au Réglages > Accessibilité > loupe et exécutez-le. Désormais, la loupe est un raccourci facile d’accès. Cela fonctionne aussi sur les iPad.
Pour y accéder rapidement lorsque vous en avez besoin, ajoutez-le à votre centre de contrôle. vas au Réglages > Centre de contrôle > Personnaliser les contrôles. Clique sur + bouton à côté de la loupe. Vous verrez une icône de loupe dans le centre de contrôle lorsque vous balayez vers le bas depuis le haut de l’écran.

Un client essayant d’utiliser un iPhone.
6. Correction de l’assistant Google
Votre assistant intelligent reçoit-il toujours les mauvais noms ? Il peut sembler idiot d’apprendre à votre téléphone comment prononcer le nom. Apportez une modification afin que Google vous comprenne la première fois lorsque vous contacterez quelqu’un à l’avenir.
- Dites : « Ok Google, ouvre les paramètres de l’Assistant Google ».
- Choisissez-vous, puis touchez Votre peuple > ajouter une personne.
- sélectionner appel.
- Sous Prononciation du nom, choisissez Inscrivez-vous pour vous-même > S’inscrire.
- Il choisit Jeu Pour l’écouter, appuyez sur Mémorise pour finir.
Vous pouvez faire la même chose avec Siri sur iPhone. Cliquez ou appuyez ici et passez au numéro 7 pour les étapes.
Tirez le meilleur parti de votre appareil Android : 5 astuces cachées de Google Assistant à essayer maintenant.
7. Signez rapidement des documents
Lorsque quelqu’un vous envoie par e-mail un document que vous devez signer, vous n’avez pas besoin de l’imprimer, de le signer et de le numériser. Utilisez simplement votre iPhone. Tout d’abord, téléchargez le fichier PDF, cliquez sur symbole du stylo en haut à droite et Signal avec votre écran tactile. Cliquez sur accomplissement en haut à gauche de l’écran.
Vous pouvez répondre à l’e-mail avec la pièce jointe nouvellement signée.
Si vous utilisez AirDrop, vous pouvez partager les documents que vous signez avec vos autres appareils Apple. Appuyez ou cliquez ici pour découvrir pourquoi AirDrop est une fonctionnalité iPhone si utile que vous devriez commencer à utiliser.
8. Dites-leur de l’oublier
Siri et Google Assistant émettent tous deux des sons distincts, vous savez donc quand vous les avez activés par inadvertance. Pour empêcher l’Assistant Google d’enregistrer le reste de votre conversation, dites « Cela ne vous convenait pas ». Cela supprime tout ce qui a commencé dans l’enregistrement.
Vous pouvez dire la même chose pour Siri, mais sachez qu’Apple n’a pas officiellement dit si cette phrase efface votre enregistrement précédent de sa mémoire. Appuyez ou cliquez ici pour empêcher tous vos appareils intelligents de vous écouter et d’enregistrer ce que vous dites.
9. Mesurer ou redresser n’importe quoi
Vous voulez voir si quelque chose est au niveau ? Sortez votre iPhone et ouvrez l’application Measure. Cette application utile utilise la réalité augmentée pour transformer votre appareil en un excellent outil de mesure.
C’est facile a utiliser. Disons que vous voulez mesurer un cadre. Ouvrez l’application, puis appuyez sur l’écran d’un côté du cadre. Scannez votre téléphone à travers le cadre et appuyez sur l’extrémité opposée. La mesure apparaîtra à l’écran.
Vous devrez peut-être déplacer votre appareil pour que la caméra capture les dimensions de l’objet. Enregistrez la mesure en cliquant sur Copier, ce qui ajoute les chiffres à votre presse-papiers.
10. Obtenez des sous-titres lors de la lecture d’une vidéo ou d’un fichier audio
Si vous avez du mal à comprendre quelque chose ou si vous êtes dans un endroit bruyant, essayez Android Live Caption. Utilisez-le pour les podcasts, les vidéos YouTube ou même les appels téléphoniques. Cette fonctionnalité est disponible sur le Pixel 2 et les versions ultérieures, ainsi que sur certains autres téléphones Android.
- Clique sur bouton volume.
- Sous Contrôles du volume, appuyez sur explication directe icône.
- La transcription automatique est maintenant activée pour tous les médias sur votre appareil.
- Pour arrêter « Live Captions », appuyez sur le bouton de volume et appuyez sur explication directe Encore une fois.
Astuce bonus : Moon Wi-Fi, cyberattaques russes et conseils de Google pour économiser de l’essence
Saviez-vous que le Wi-Fi arrive sur la lune ? Oui, vraiment. Dans cet épisode de Kim Komando, je vais vous apprendre à trouver un siège d’avion avec le plus d’espace pour les jambes, économiser de l’essence et quelques autres conseils techniques que vous utiliserez encore et encore. J’ai également un plan d’affaires que vous pouvez utiliser pour vous protéger des cyberattaques russes.
Découvrez mon podcast « Kim Komando explique » sur une pommeEt le balado googleEt le repérerou votre lecteur de podcast préféré.
Écoutez le podcast ici ou partout où vous obtenez votre podcast. Recherchez simplement mon nom de famille, « Commando ».
Quelles sont vos questions sur le style de vie numérique ? Connectez-vous au programme radio national de Kim et Appuyez ou cliquez ici pour le trouver sur votre station de radio locale. Vous pouvez écouter ou regarder un fichier Spectacle Kim Commando Sur votre téléphone, tablette, téléviseur ou ordinateur. Ou appuyez ou cliquez ici pour le podcast gratuit de Kim.
Copyright 2022, WestStar Multimedia Entertainment. Tous les droits sont réservés. En cliquant sur les liens d’achat, vous soutenez ma recherche. En tant que membre Amazon, je gagne une petite commission sur les achats éligibles. Je ne recommande que des produits auxquels je crois.
Découvrez les dernières technologies sur le . Spectacle Kim Commando, le plus grand talk-show radiophonique du week-end du pays. Kim prend des appels et fournit des conseils sur le style de vie numérique d’aujourd’hui, des smartphones et tablettes à la confidentialité en ligne et aux violations de données. Pour ses conseils quotidiens, ses newsletters gratuites et plus encore, visitez son site Web à Commando.

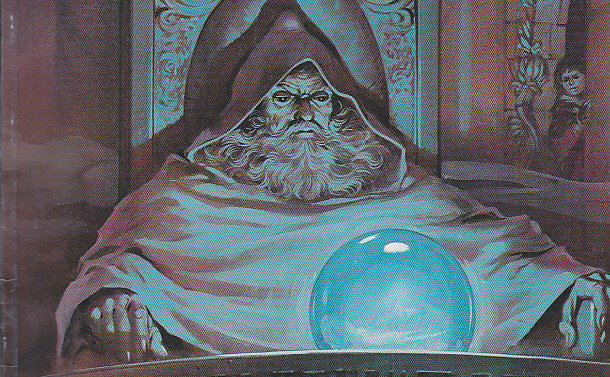





More Stories
La société d’intelligence artificielle Midjourney présente un produit matériel sous une nouvelle forme
Les principaux sites Web refusent d’utiliser la technologie d’intelligence artificielle d’Apple
Les joueurs se plaignent de la longue recherche de joueurs sur PS5 alors que le nombre de joueurs diminue