
Le 14 octobre 2025, Microsoft cessera de proposer des mises à jour de sécurité pour votre PC Windows 10, à moins que vous ne soyez prêt à payer un prix élevé pour rejoindre le programme de mises à jour de sécurité étendues.
Si vous essayez de passer à Windows 11 sur un ordinateur vieux de plus de quelques années, on vous dira catégoriquement que votre ancien ordinateur n’est pas éligible, car son processeur ne figure pas sur la liste officielle des processeurs compatibles. Microsoft a clairement indiqué qu’il ne réviserait pas ces exigences. Vous rencontrerez également des obstacles si votre ordinateur n’est pas équipé de la version 2.0 du Trusted Platform Module (TPM).
Aussi : L’horloge de Windows 10 tourne : 5 façons de sauvegarder votre ancien PC en 2025 (la plupart gratuites)
Cependant, même si cela peut être la politique officielle, comme pour tout ce qui concerne Windows, il est utile de lire les petits caractères.
Ces restrictions ennuyeuses vous empêchent de passer automatiquement à Windows 11 à l’aide de Windows Update ou de l’assistant d’installation de Windows 11. Cependant, il existe deux solutions de contournement entièrement prises en charge, comme je l’ai documenté dans la FAQ Windows 11 sur ZDNET.
Aussi : Comment installer Windows 11 comme vous le souhaitez (et contourner les restrictions de Microsoft)
Si vous souhaitez effectuer une nouvelle installation de Windows 11, vous pouvez démarrer à partir du support d’installation et exécuter le programme d’installation de Windows. Cette option ignore complètement la vérification de la compatibilité du processeur. Une fois l’installation terminée, vous devrez réinstaller toutes les applications, restaurer les fichiers de données et modifier les paramètres pour personnaliser vos préférences système.
Voulez-vous éviter tous ces tracas ? Suivez ces quatre étapes.
Comment mettre à niveau votre ancien PC « incompatible » vers Windows 11
Vous devez apporter une petite modification au registre Windows, comme indiqué dans ce Document d’assistance MicrosoftCette modification indique à l’installation de Windows 11 d’ignorer la vérification des processeurs compatibles et d’autoriser l’installation sur un ordinateur doté d’un TPM plus ancien (version 1.2). Les mises en garde habituelles s’appliquent bien sûr lorsque vous travaillez avec le registre, et je vous recommande de faire une sauvegarde complète avant de continuer.
Ouvrez l’Éditeur du Registre (*Regedit.exe) et accédez à la clé suivante :
HKEY_LOCAL_MACHINE\SYSTEM\Setup\MoSetup
Sélectionnez cette clé, puis cliquez avec le bouton droit sur n’importe quel espace vide du volet de droite. Choisissez l’option permettant de créer une nouvelle valeur DWORD, AllowUpgradesWithUnsupportedTPMOrCPU, et définissez sa valeur sur 1. Le résultat devrait ressembler à ceci :
Utilisez cette modification du registre pour contourner les vérifications de compatibilité CPU et TPM dans Windows 11.
Capture d’écran par Ed Bott/ZDNET
Cliquez sur OK pour enregistrer la modification.
Une fois le téléchargement terminé, ouvrez l’Explorateur de fichiers et double-cliquez sur le fichier ISO. Cela monte le fichier en tant que lecteur de DVD virtuel dans son propre dossier.
Dans l’Explorateur de fichiers, recherchez le fichier Setup.exe et double-cliquez dessus pour démarrer la mise à niveau. Vous verrez un avertissement strict concernant les problèmes de compatibilité, mais après avoir cliqué sur OK dans cette boîte de dialogue, le processus de mise à niveau devrait se poursuivre sans problème sérieux. Vous aurez trois options : vous pouvez conserver vos applications, paramètres et fichiers (mise à niveau complète) ; Ou conservez les fichiers de données mais recommencez avec les applications et les paramètres (conservez uniquement les données) ; Ou recommencez complètement (installation propre).
Aussi : Les meilleurs ordinateurs portables Windows que vous pouvez acheter : testés et examinés par des experts
Si vous souhaitez plus de contrôle sur le processus de mise à niveau et n’avez pas peur de créer un support d’installation personnalisé, vous pouvez utiliser l’utilitaire open source gratuit Rufus. Mon collègue de ZDNET, Lance Whitney, donne tous les détails dans « Comment installer Windows 11 comme vous le souhaitez (et contourner les restrictions de Microsoft). »

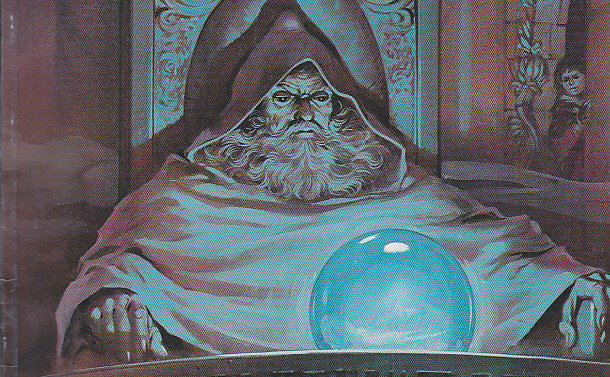




More Stories
La société d’intelligence artificielle Midjourney présente un produit matériel sous une nouvelle forme
Les principaux sites Web refusent d’utiliser la technologie d’intelligence artificielle d’Apple
Les joueurs se plaignent de la longue recherche de joueurs sur PS5 alors que le nombre de joueurs diminue