Chrome OS n’est pas l’option la plus populaire, mais vous pouvez faire certaines choses pour que votre bureau Chromebook ressemble et fonctionne comme vous le souhaitez.
prêt?
Personnalisez le fond d’écran de votre Chromebook
Commençons par l’aspect de base de votre bureau :
- Faites un clic droit n’importe où sur le bureau du Chromebook et sélectionnez Définir le papier peint dans le menu qui s’affiche.
- Cliquez sur une catégorie Google pour voir une sélection d’images présélectionnées, ou cliquez sur l’option Mes images pour choisir une image dans votre stockage local.
- Si vous souhaitez changer votre fond d’écran en un nouveau tous les jours, appuyez sur changement quotidien Le bouton disponible en haut de n’importe quelle page de catégories Google. (Cette option, malheureusement, n’est actuellement pas disponible avec vos propres photos.)
:no_upscale()/cdn.vox-cdn.com/uploads/chorus_asset/file/23590764/Screenshot_2022_05_26_3.11.21_PM.png)
Personnalisez le fond d’écran de votre navigateur
Vous pouvez également personnaliser la page qui s’affiche à chaque fois que vous ouvrez un nouvel onglet dans votre navigateur :
- Ouvrez un nouvel onglet dans Chrome et cliquez sur Personnalisation chromée Le bouton (ou l’icône en forme de crayon) se trouve dans le coin inférieur droit du navigateur.
:no_upscale()/cdn.vox-cdn.com/uploads/chorus_asset/file/23590772/Screenshot_2022_05_26_3.19.21_PM.png)
- Choisir Contexte Pour choisir une photo dans un groupe Google ou Télécharger depuis l’appareil Pour choisir une image dans votre stockage local, suivez les invites pour rechercher et confirmer l’image souhaitée.
- Choisir couleur et thème Pour modifier l’apparence et l’arrière-plan des bordures du navigateur. Vous pouvez choisir parmi un certain nombre de thèmes prédéfinis, ou cliquer sur le cercle avec l’icône de compte-gouttes, et vous pouvez choisir des couleurs personnalisées.
:no_upscale()/cdn.vox-cdn.com/uploads/chorus_asset/file/23590776/Screenshot_2022_05_26_3.24.26_PM.png)
Personnaliser le support Chromebook
Enfin, prenez le contrôle de l’étagère Chrome OS – la rangée de raccourcis qui ressemble à un dock en bas de l’écran. Commencez par identifier les icônes exactes qui apparaissent dans cette zone :
- Ouvrez le tiroir de l’application (en cliquant sur l’icône de cercle dans le coin inférieur gauche de l’écran, puis en cliquant sur la flèche vers le haut dans le tiroir partiel qui apparaît). Faites un clic droit sur n’importe quel élément de la liste et sélectionnez Installer sur le rack.
:no_upscale()/cdn.vox-cdn.com/uploads/chorus_asset/file/23590780/Screenshot_2022_05_26_3.26.18_PM.png)
- Si vous souhaitez ajouter un site Web, ouvrez le site, cliquez sur l’icône de menu à trois points dans le coin supérieur droit de Chrome, puis sélectionnez Plus d’outilssuivie par créer un raccourci.
:no_upscale()/cdn.vox-cdn.com/uploads/chorus_asset/file/19280033/Screenshot_2019_10_11_at_2.31.03_PM.png)
Si vous souhaitez que le site s’ouvre dans une fenêtre de type application, sans les éléments de navigateur habituels en haut, cliquez sur ouvrir comme fenêtre option dans créer un raccourci? La fenêtre contextuelle qui s’affiche. Cliquez ensuite sur le bouton bleu Créer bouton.
:no_upscale()/cdn.vox-cdn.com/uploads/chorus_asset/file/19280035/Screenshot_2019_10_11_at_2.31.25_PM.png)
- Faites glisser et déposez l’une des icônes sur l’étagère pour modifier sa position.
- Avez-vous décidé que vous ne vouliez finalement pas l’icône dans votre étagère ? Faites un clic droit sur l’icône et sélectionnez délier.
:no_upscale()/cdn.vox-cdn.com/uploads/chorus_asset/file/19280037/Screenshot_2019_10_11_at_2.32.20_PM.png)
Et une dernière possibilité : si vous souhaitez que votre étagère apparaisse à gauche ou à droite de votre écran plutôt qu’en bas, faites un clic droit n’importe où à l’intérieur et sélectionnez emplacement du rackpuis sélectionnez la gauche ou la bonne. Et si vous souhaitez que votre étagère reste masquée par défaut et n’apparaisse que lorsque vous la survolez, faites un clic droit sur l’étagère et sélectionnez Masquer automatiquement l’étagère Sélection.
:no_upscale()/cdn.vox-cdn.com/uploads/chorus_asset/file/19280039/Screenshot_2019_10_11_at_3.11.10_PM.png)
Mise à jour le 27 mai 2022 à 9 h 30 HE : Cet article a été initialement publié le 12 octobre 2019 et a été mis à jour pour prendre en compte les modifications mineures du système d’exploitation.

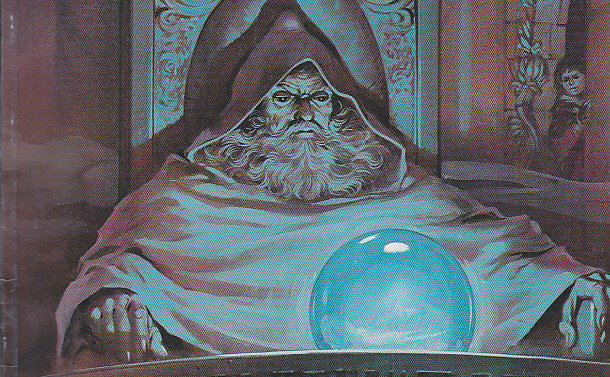





More Stories
La société d’intelligence artificielle Midjourney présente un produit matériel sous une nouvelle forme
Les principaux sites Web refusent d’utiliser la technologie d’intelligence artificielle d’Apple
Les joueurs se plaignent de la longue recherche de joueurs sur PS5 alors que le nombre de joueurs diminue