
Microsoft affirme que Windows 11 est le Windows le plus sécurisé à ce jour, mais cette étiquette a un prix. Après avoir passé quelques semaines en version bêta, Windows 11 est sorti le 5 octobre. Il s’agit d’une mise à niveau gratuite, mais le problème ici est que la mise à niveau gratuite est disponible pour beaucoup moins d’appareils que la mise à niveau gratuite vers Windows 10. Microsoft a rendu les critères d’éligibilité du système d’exploitation Windows beaucoup plus stricts avec cette norme.
voir également: Tout ce que vous devez savoir sur Windows 11
Heureusement, il existe des moyens d’installer Windows 11 sur des appareils non pris en charge. Cela vous oblige à contourner les contrôles de sécurité et les exigences matérielles de Windows 11. Cela signifie que vous manquerez essentiellement une partie de l’attrait de sécurité promis par Microsoft ici. Cependant, si vous voulez vraiment passer à Windows 11, cela fera l’affaire. Voici comment installer Windows 11 sur des appareils non pris en charge.
Ce que vous devez savoir avant d’installer Windows 11 sur des appareils non pris en charge
Microsoft a réitéré la configuration minimale requise pour Windows 11. Il y a eu un contrecoup par rapport à la configuration requise d’origine, puis Microsoft a un peu atténué et j’ai montré Cela ne vous empêchera pas d’installer Windows 11 sur des appareils non pris en charge. Cependant, il est accompagné d’un astérisque.
à propos de: Guide d’installation complet de Windows 11
Microsoft a l’extension Page d’assistance officielle Il détaille sa position sur l’installation de Windows 11 sur des appareils non pris en charge. Tout d’abord, il existe des problèmes de compatibilité potentiels. Windows 11 est encore très précoce et n’a pas été suffisamment testé pour déterminer s’il existe des problèmes de compatibilité si vous l’exécutez sur du matériel non pris en charge. Il est prudent de supposer qu’il s’agit d’un problème potentiel que vous pourriez rencontrer. Microsoft indique également que si vous installez Windows 11 sur du matériel non pris en charge, votre système perd la garantie des mises à jour du système, y compris, mais sans s’y limiter, les mises à jour de sécurité.
Comment installer Windows 11 sur des appareils non pris en charge
PerceptibleLa méthode ci-dessous fonctionne en modifiant l’ISO de Windows 11 pour supprimer les contrôles de sécurité. Microsoft ne recommande pas de faire cela. Cela peut rendre votre système inutilisable, alors assurez-vous d’avoir des sauvegardes et que vous comprenez les risques pour vos logiciels et vos données ainsi que votre matériel avant de continuer. Notez que malgré l’utilisation de cette méthode, vous ne pourrez peut-être pas installer Windows 11 sur votre système. Cette méthode peut contourner certains contrôles de sécurité et vous permettra également d’installer Windows 11 sans TPM. Cependant, certaines autres exigences, telles que le fait d’avoir un processeur 64 bits, ne peuvent pas être contournées.
Microsoft a application de contrôle de la santé de l’ordinateur, que vous devez télécharger et exécuter. L’application confirme si votre système est incompatible avec Windows 11, et répertorie les composants responsables de la disqualification.
En plus de cela, vous devrez également vérifier le type de votre système de démarrage sous Windows. Ouvrez l’application Informations système en recherchant msinfo dans votre menu démarrer. Cliquez sur Résumé du système Dans le volet de droite, cochez Fichiers Mode BIOS Il dit. il faut qu’il soit BIOS ou UEFA.

Palash Volvoikar / Autorité Android
Cette méthode vous demandera d’avoir au moins une clé USB de 8 Go. Vous allez créer une clé USB amorçable à l’aide de l’ISO officiel de Windows 11 et d’une application de création amorçable appelée Rufus.
- Téléchargez la dernière version de Rufus depuis Ici. Vous pouvez choisir la version mobile si vous souhaitez une expérience en un clic.
- Aller à le site officiel Pour télécharger Windows 11 ISO.
- Sous Télécharger l’image disque de Windows 11 (ISO) rubrique, cliquez sur Sélectionnez Télécharger, et sélectionnez Windows 11. Cliquez sur le bouton bleu Télécharger bouton.
- Cela vous invitera à sélectionner la langue de votre ISO. Sous Sélectionnez la langue du produit rubrique, cliquez sur choisissez-en un. Choisissez votre langue préférée dans la liste déroulante et cliquez sur Sûr. Le téléchargement commencera.

Palash Volvoikar / Autorité Android

Palash Volvoikar / Autorité Android
Le reste du processus est comme n’importe quelle ancienne installation USB amorçable. Branchez la clé USB sur le système que vous souhaitez mettre à niveau vers Windows 11, et allumez-la. Vous pouvez maintenant démarrer sur la clé USB amorçable Windows 11 en affichant le menu du périphérique de démarrage en appuyant sur la touche d’options de démarrage de votre système. Il s’agit généralement de la touche de suppression ou de l’une des touches de fonction. Vous pouvez rechercher votre clé système. Une fois que le menu du périphérique de démarrage apparaît, sélectionnez la clé USB et suivez la configuration de l’installation de Windows 11.
Plus ici: Comment exécuter des applications Android sur Windows 11
Utilisation de Windows 11 sur des appareils non pris en charge
Comme mentionné précédemment, il s’agit d’une copie nue de Windows 11. Bien qu’il ne supprime pas beaucoup de composants, les composants supprimés peuvent entraver la prise en charge des fonctionnalités actuelles ou futures du système d’exploitation. Microsoft retire déjà la prise en charge de Windows Update et pourrait supprimer d’autres éléments à l’avenir.
Lire aussi: Apparitions de la version bêta de Windows 11
Cependant, cela reste un moyen puissant de faire en sorte que Windows 11 insuffle une nouvelle vie à un ancien système. Cela est particulièrement vrai si vous avez un ancien système sans TPM car cette méthode vous permettra d’installer Windows 11 sans TPM. Préparez-vous simplement à certaines fonctionnalités instables. Nous mettrons à jour ce guide avec de meilleures façons d’installer Windows 11 sur des appareils non pris en charge, alors restez à l’écoute pour en savoir plus.

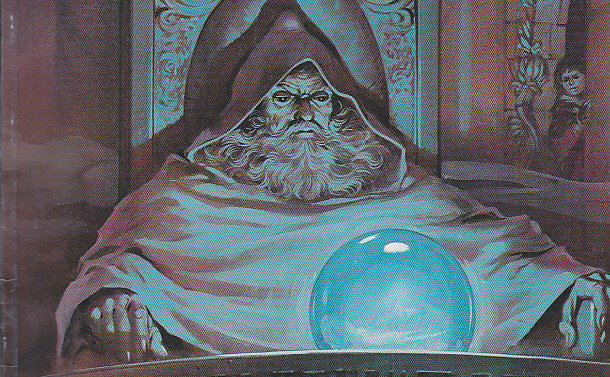




More Stories
La société d’intelligence artificielle Midjourney présente un produit matériel sous une nouvelle forme
Les principaux sites Web refusent d’utiliser la technologie d’intelligence artificielle d’Apple
Les joueurs se plaignent de la longue recherche de joueurs sur PS5 alors que le nombre de joueurs diminue