De nombreux paramètres par défaut enfouis profondément dans notre technologie nous obligent à partager des quantités inutiles de données avec des entreprises technologiques. dans dernière colonneJ’ai expliqué comment les fermer.
Mais tous les paramètres par défaut ne font pas des choses délicates avec nos informations. Certains éléments doivent également être activés ou désactivés pour rendre l’utilisation de nos appareils plus agréable.
Les nouveaux iPhones, par exemple, sont équipés d’un excellent appareil photo capable de filmer des vidéos cristallines à très haute altitude. Résolution 4K – Mais la plupart des gens n’utilisent probablement pas leur appareil photo à leur plein potentiel car, par défaut, le téléphone est configuré pour enregistrer des vidéos à une résolution inférieure.
Les téléviseurs sont un autre exemple. De nombreux téléviseurs modernes sont livrés avec un effet connu sous le nom de lissage de mouvement activé pour donner l’impression que les vidéos sont lues à une fréquence d’images plus élevée, ce qui est censé rendre les scènes de mouvement rapide plus détaillées. Mais dans de nombreuses applications, en particulier lorsque vous regardez des films, cela crée un effet de feuilleton que beaucoup trouvent faux. C’est le réglage à la télé Les personnes enclines à la technologie arrêtent immédiatement.
Nos appareils électroniques grand public font partie de nos achats domestiques les plus chers, il vaut donc la peine d’examiner et de modifier les paramètres par défaut pour en tirer le maximum d’avantages. Voici ce que les autres rédacteurs techniques et moi-même changeons toujours pour améliorer le fonctionnement de nos téléphones, ordinateurs et téléviseurs.
Appareils Apple iPhone
Les iPhones d’Apple ont de nombreux paramètres qui sont désactivés par défaut et doivent être activés pour rendre l’appareil plus pratique à utiliser et prendre de meilleures photos.
-
Déverrouillez votre iPhone tout en portant un masque. Bien que les mandats pour les masques aient été levés dans de nombreux endroits, de nombreuses personnes les portent encore pour se sentir en sécurité, en particulier à l’intérieur. L’un des plus grands inconvénients de l’utilisation de l’iPhone a été de devoir saisir un mot de passe, plutôt que d’utiliser l’identification faciale, lorsque vous portez un masque. Les versions récentes d’iOS d’Apple permettent désormais aux utilisateurs d’iPhone de déverrouiller l’appareil sans retirer leur masque. vas au Paramètres → Face ID & Passcode → Face ID with Mask Activez ce paramètre (vert).
-
Enregistrez des vidéos 4K. Pour que la caméra de votre iPhone enregistre des vidéos dans la plus haute résolution, accédez à Paramètres → Appareil photo → Enregistrer une vidéo Et choisissez l’option 4K. (Je préfère « 4K à 30fps » car cela fonctionne bien lors du téléchargement de vidéos sur des applications de médias sociaux et des sites Web comme YouTube.) L’inconvénient est que les enregistrements 4K rempliront davantage l’espace de stockage numérique du téléphone. Mais si vous payez pour cet appareil photo sophistiqué, pourquoi ne pas l’utiliser ? ?
-
Activez la caméra réseau. En photographie numérique, les photographes utilisent diverses techniques de composition pour rendre les images plus esthétiques. L’appareil photo de l’iPhone dispose d’un paramètre permettant d’afficher une grille pour aider à composer des prises de vue. vas au Paramètres → Caméra → Réseau et basculez ce paramètre.
Téléphones Android
Les téléphones Android ont également des commandes qui doivent être activées ou modifiées pour améliorer l’apparence de l’écran et rendre le téléphone plus facile à utiliser.
-
Modifiez le profil de couleur d’affichage. De nombreux téléphones Android sont équipés de grands écrans lumineux, mais leurs couleurs peuvent apparaître sursaturées ou trop bleues. Ryne Hager, rédacteur en chef du blog technique Android Police, a déclaré qu’il change généralement le profil de couleur par défaut chaque fois qu’il configure un nouveau téléphone Android. Les instructions varient d’un téléphone à l’autre. Pour les téléphones Samsung, accédez à Paramètres → Affichage → Mode écran → Naturel. Pour les téléphones Pixel, accédez à Paramètres → Affichage → Couleurs → Naturel.
-
Modifiez les raccourcis. Sur les téléphones Android, vous pouvez personnaliser le menu Paramètres rapides pour obtenir des raccourcis vers les fonctionnalités que vous utilisez souvent. Balayez vers le bas depuis le haut de l’écran du smartphone, puis balayez à nouveau vers le bas. Si vous cliquez sur l’icône qui ressemble à un crayon, vous pouvez choisir d’ajouter des cases qui vous permettront, par exemple, d’activer le hotspot pour partager une connexion de téléphone portable avec un ordinateur.
-
Activez la caméra réseau. Semblables aux iPhones, certains téléphones Android peuvent également afficher une grille pour faciliter la composition des images. Sur les téléphones Pixel, ouvrez l’application Appareil photo, balayez l’écran du haut vers le bas, appuyez sur l’icône représentant une roue dentée, puis accédez à Type de grille → 3×3.
Ordinateurs Mac
Sur les Mac, où les utilisateurs d’Apple ont tendance à faire le travail, c’est une bonne idée d’ajuster les paramètres pour éliminer les distractions et accélérer les tâches. Cela inclut la désactivation de certaines fonctionnalités activées par défaut et l’activation de certaines fonctionnalités masquées.
-
Activez un raccourci pour afficher le bureau. Réduire et déplacer des fenêtres juste pour trouver un fichier sur le bureau peut être intimidant. La première chose que je fais avec n’importe quel Mac est d’activer un raccourci qui masque instantanément toutes les fenêtres pour afficher le bureau. vas au Préférences système → Contrôle des tâches → Afficher le bureau et choisissez une touche du clavier pour exécuter le raccourci. (J’utilise la touche fn sur mon clavier MacBook.)
-
Désactivez les notifications pour distraire les applications comme Messages. À l’ère des appels vidéo sans fin, vous ne voulez certainement pas que des messages texte bombardent votre écran et fassent du bruit lorsque vous êtes en réunion. Désactivez simplement ces notifications de façon permanente. vas au Préférences système -> Notifications et Focus -> Messages -> Autoriser les notifications et désactivez le paramètre (grisé). Dans ce menu, désactivez les notifications pour toutes les autres applications gênantes.
-
Ajoutez une icône Bluetooth à la barre de menus. La plupart d’entre nous utilisent des accessoires Bluetooth comme des écouteurs et une souris sans fil, donc pour faciliter la connexion et la déconnexion de ces appareils sur votre Mac, cela permet un accès rapide au menu Bluetooth. vas au Préférences système -> Bluetooth -> Afficher Bluetooth dans la barre de menus et cochez la case. Cela affichera l’icône Bluetooth en haut à droite de l’écran, où vous pourrez rapidement connecter et déconnecter des écouteurs et d’autres accessoires sans fil.
Ordinateurs Windows
Comme les Mac, les PC Windows, par défaut, nous lancent de nombreuses notifications, mais les plus frustrantes sont les nombreux bips et explosions qui se déclenchent lorsque quelque chose ne va pas. Kimber Streams, l’éditeur de Wirecutter qui teste les ordinateurs portables, met fin à tous ces désagréments.
-
Désactiver les notifications. vas au Paramètres → Système → Notifications. Décochez toutes les cases et désactivez tous les commutateurs pour désactiver toutes les notifications.
-
Désactivez les sons du système. vas au Paramètres → Système → Son → Plus de paramètres audio → Sons → Système audio : Aucun sonpuis appuyez sur Progresser.
Télévision
Presque tous les téléviseurs sont livrés avec des paramètres par défaut qui sont loin d’être idéaux pour afficher la meilleure image.
Avec n’importe quel téléviseur, c’est payant de le faire Ajuster les couleurs, la luminosité et le contraste pour s’adapter à votre espace. Il n’y a pas d’ensemble d’étapes générales car les meilleurs réglages varient pour chaque téléviseur et salon. Mais il existe des outils d’étalonnage TV utiles pour faciliter cela, y compris mon outil de référence, Disney pays des merveillesDisque Blu-ray contenant des vidéos d’instructions sur le réglage des paramètres du téléviseur.
L’étape la plus importante sur n’importe quel téléviseur, cependant, est de désactiver l’effet de mouvement macabre. Les étapes varient d’un téléviseur à l’autre. Effectuez donc une recherche sur le Web pour le désactiver pour votre modèle. Sur mon téléviseur LG, je suis allé à Tous les paramètres → Photos → Paramètres du mode image → Options d’image → TruMotion → Désactivé.

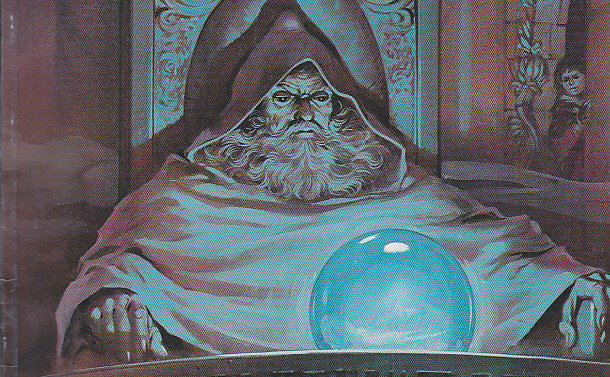





More Stories
La société d’intelligence artificielle Midjourney présente un produit matériel sous une nouvelle forme
Les principaux sites Web refusent d’utiliser la technologie d’intelligence artificielle d’Apple
Les joueurs se plaignent de la longue recherche de joueurs sur PS5 alors que le nombre de joueurs diminue