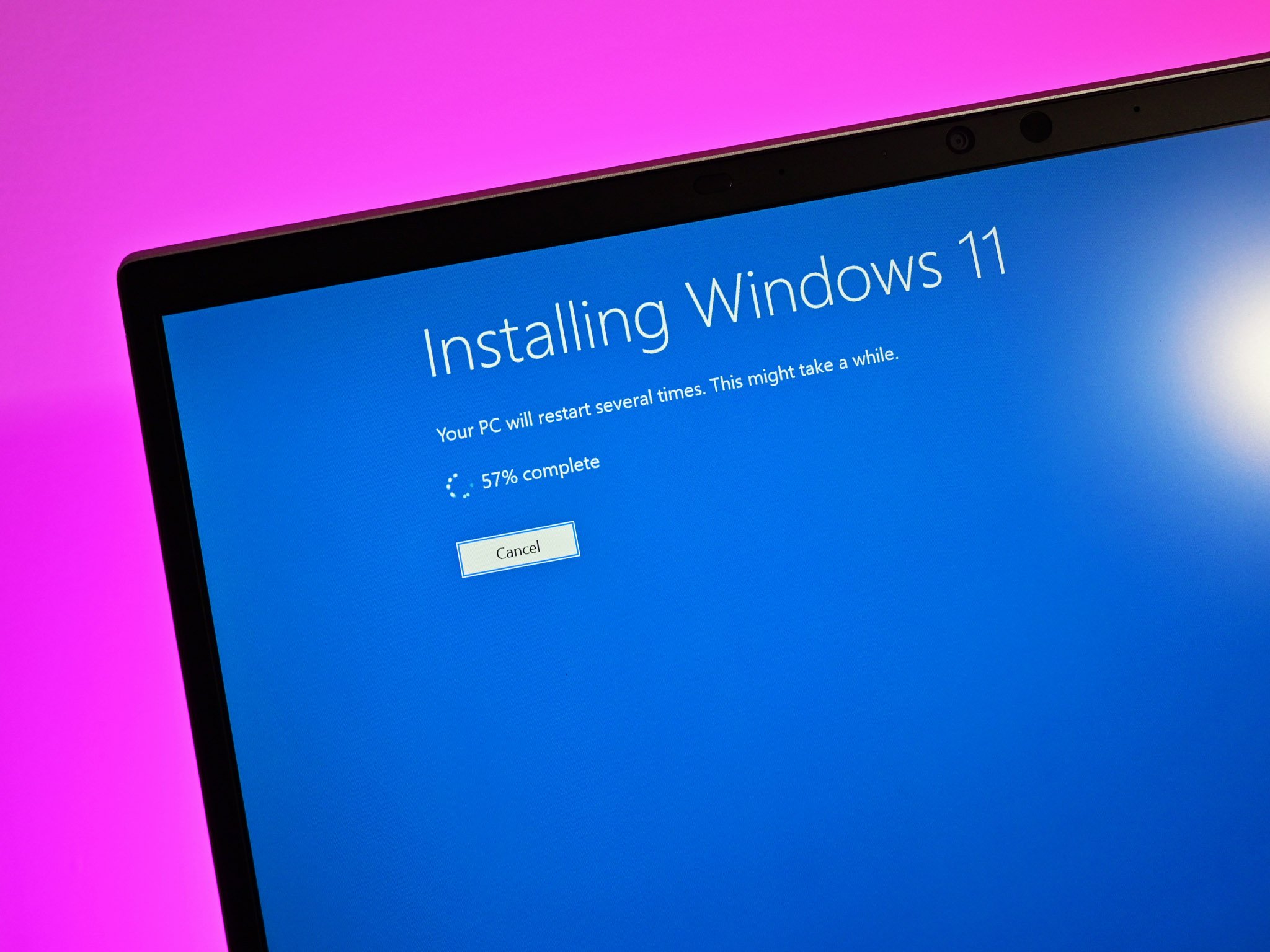 Source : Daniel Rubino / Windows Central
Source : Daniel Rubino / Windows Central
Mise à jour 22h50 HE Microsoft a publié son correctif, qui nécessite une modification du registre. Les informations sont reproduites ci-dessous.
Il y a des problèmes connus, alors il y a Un problème connu notable. montrer aujourd’hui Windows 11 version bêta du canal (Bâtiment 22000.176) a fait des ravages sur beaucoup plus d’ordinateurs qu’auparavant.
L’affaire est simple. Vous redémarrez votre ordinateur et vous êtes accueilli avec un bureau stérile. Il n’y a pas de menu démarrer et pas de barre des tâches. Vous pouvez toujours exécuter des applications à partir de Taskmanager, et si vous maîtrisez CMD, vous pouvez faire beaucoup de choses. mais pour OS Utilisateurs, ce n’est rien de moins qu’un cauchemar.
Le problème est répertorié dans les notes de version, et États:
Nous étudions les rapports des initiés du canal bêta où, après la mise à niveau vers Windows 11, ils ne voient pas la nouvelle barre des tâches et le menu Démarrer ne fonctionne pas. Pour résoudre ce problème, veuillez essayer d’accéder à Windows Update > Mettre à jour le registre, désinstaller la dernière mise à jour cumulative pour Windows et la réinstaller en recherchant les mises à jour.
Bien qu’il s’agisse d’un problème connu, via Reddit ce soir, il s’agit d’un problème répandu, et pas seulement de quelques PC aléatoires. dans un fil uniqueIl y a jusqu’à présent plus de 200 commentaires de personnes ayant le même problème. En fait, notre ordinateur de bureau Core i9 a subi le même sort (mais pas les trois autres ordinateurs portables).
La solution de contournement de Microsoft semble assez simple : annulez la mise à jour via le système d’exploitation ou via la récupération Windows. Mais les utilisateurs, y compris nous, constatent que la désinstallation des dernières mises à jour ou le retour à un point de restauration précédent ne résout pas le problème.
En conséquence, de nombreuses personnes ont commenté ce soir.
officiel La solution est ici
Microsoft a mis à jour le fichier blog privé Avec les informations suivantes :
Mise à jour à 19 h 10 HAP : récemment, les initiés de Windows sur les canaux Dev et Beta ont commencé à signaler que le démarrage, la barre des tâches, les paramètres et d’autres zones du système d’exploitation ne répondaient pas. Nous avons rapidement découvert un problème avec un déploiement côté serveur qui a été envoyé à l’Insider et ils ont annulé ce déploiement. Si vous êtes concerné par ce problème, vous pouvez utiliser les étapes suivantes pour revenir à un état de fonctionnement sur votre PC.
- Utilisez CTRL-ALT-DEL et choisissez Ouvrir le gestionnaire de tâches.
- Choisissez « Plus de détails » sous Gestionnaire des tâches pour développer le Gestionnaire des tâches.
- Allez dans Fichier et sélectionnez Exécuter une nouvelle tâche.
- Tapez cmd dans le champ Ouvrir.
- Collez ce qui suit : reg delete HKCUSOFTWAREMicrosoftWindowsCurrentVersionIrisService /f && shutdown -r -t 0
- Appuyez sur Entrée, puis votre ordinateur devrait redémarrer. Après le redémarrage, tout devrait redevenir normal.
autres Rapports Une mise à jour officielle arrive via Windows Update, mais nous ne l’avons pas encore vue sur nos appareils.
solution temporaire? Pas de synchronisation de fichiers heure et date.
Perceptible: Les méthodes ci-dessous sont désormais obsolètes. Vous pouvez toujours le faire, mais l’utilisation de la méthode ci-dessus est plus facile et recommandée par Microsoft.
Le moyen le plus simple de restaurer votre ordinateur est Désactivez la synchronisation de l’horloge système avec Internet.
Voici comment:
- Journalisme Ctrl-Alt-Suppr
- Choisir Gestionnaire des tâches
- Choisir Plus de détails
- Choisir dossier > Exécuter une nouvelle tâche
- Taper control.exe
- Dans le Panneau de configuration, accédez à heure et région
- Choisir Régler l’heure et la date
- Sous Temps Internet vas au modifier les paramètres et désélectionner Synchroniser avec un serveur de temps Internet
- Se référer au date et l’heure onglet et sélectionnez Changer la date et le fuseau horaire
- Réglez le calendrier à quelques jours avant la date actuelle et appuyez sur Oui
- Redémarrez votre ordinateur
Après le redémarrage, si tout fonctionne, il sonner Vous pouvez régler l’heure et la date manuellement et tout ira bien après un autre redémarrage. Sinon, vous savez maintenant comment y remédier !
Merci Daniel C et Movlevy pour cette astuce !
Une autre méthode est ci-dessous, bien que vous n’ayez pas besoin de faire les deux. Cette méthode crée un nouveau compte utilisateur et recommence.
Voici comment procéder :
- Journalisme Ctrl-Alt-Suppr
- Choisir Gestionnaire des tâches
- Choisir Plus de détails
- Choisir dossier > Exécuter une nouvelle tâche
- inscrire CMD Avec Créer cette tâche avec des privilèges administratifs Peut-être
- À l’invite de commande, tapez : net nom d’utilisateur mot de passe / ajouter Remplacez « nom d’utilisateur » et « mot de passe » par votre choix, par exemple, facture utilisateur nette 12345 / ajouter. Succès Entre dans.
- Nous devons ensuite accorder à ce compte l’accès au niveau administratif. À l’invite de commande, tapez : nom d’utilisateur/ajout d’administrateurs de groupe local net Remplacez « nom d’utilisateur » par le nom de compte choisi à l’étape 6 ci-dessus et appuyez sur Entre dans.
- Journalisme Ctrl-Alt-Suppr à plusieurs reprises
- Choisir changer d’utilisateur Et connectez-vous au nouveau compte
Suivre ces étapes redémarrera votre expérience prête à l’emploi et vous ramènera à Windows 11 via le menu Démarrer et la barre des tâches. Cependant, il s’agit d’un nouveau compte, donc toutes vos anciennes applications devront être réinitialisées.
Votre ancien compte d’origine est toujours là, rien n’a changé. Une fois que Microsoft a poussé la mise à jour, vous pouvez revenir au compte d’origine et supprimer ce compte local temporaire nouvellement créé.
Faites-nous savoir si cela a fonctionné pour vous, ou si vous avez trouvé une autre solution dans les commentaires !
Merci pour le conseil, Paul K.!

Voici tout ce que nous savons sur Destiny 2 : la reine des sorcières
Destiny 2: The Witch Queen arrive au début de 2022, et il semble que cela pourrait devenir l’une des extensions les plus importantes et les plus révolutionnaires du jeu. Voici un aperçu de tout ce que nous savons sur The Witch Queen jusqu’à présent.

Vous n’avez pas de support TPM ? Essayez l’un de ces modules de carte mère.
Si votre ordinateur ne dispose pas d’une prise en charge TPM fiable via votre micrologiciel et votre BIOS UEFI, nous vous recommandons de consulter le manuel de votre carte mère pour l’en-tête TPM. Si vous en avez un, vous pouvez essayer de voir si l’un d’entre eux est compatible pour vous préparer à Windows 11.






![Les dernières versions de Windows 11 Beta et Dev entraînant la disparition du menu Démarrer et de la barre des tâches pour beaucoup. Voici comment y remédier [Updated] Les dernières versions de Windows 11 Beta et Dev entraînant la disparition du menu Démarrer et de la barre des tâches pour beaucoup. Voici comment y remédier [Updated]](https://www.windowscentral.com/sites/wpcentral.com/files/styles/large/public/field/image/2021/06/windows-11-install-1.jpg)








More Stories
Les principaux sites Web refusent d’utiliser la technologie d’intelligence artificielle d’Apple
Les joueurs se plaignent de la longue recherche de joueurs sur PS5 alors que le nombre de joueurs diminue
La société d’intelligence artificielle Midjourney présente un produit matériel sous une nouvelle forme